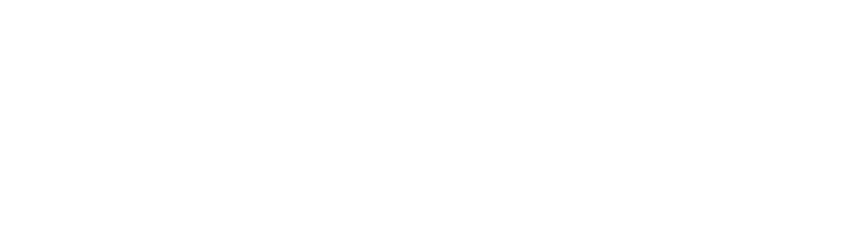ویرایش اطلاعات عمومی، توسط مالک و غیر مالک قابل ویرایش بوده و این ویرایش از طریق سایت انجام می شود. ویرایش اطلاعات جزئی تر کسب و کار از طریق پنل مدیریت کسب و کار انجام می شود و فقط توسط مالک قابل ویرایش و مدیریت هستند. لازم به ذکر است که در قسمت تصاویر کسب و کار، کاربران غیر مالک فقط قادر به حذف تصاویری هستند که خودشان در صفحه کسب و کار مربوطه درج نمودهاند و قابلیت حذف و ویرایش تصاویر دیگر کسب و کار را ندارند.
- 1.7. ویرایش اطلاعات عمومی کسب و کار
- 1.1.7. ویرایش توسط مالکین کسب و کار
- وارد حساب کاربری خود شوید.
- به صفحه کسب و کار خود بروید.
- در سمت راست صفحه بر روی لینک "ویرایش اطلاعات کسب و کار" کلیک نمائید.
- در صفحه باز شده اطلاعات مورد نیاز خود را تغییر دهید.
- بر روی دکمه "ثبت تغییرات" کلیک نمائید.
توجه: بروز رسانی اطلاعات عمومی کسب و کار توسط مالکین، در همان لحظه فورا اعمال خواهد شد و در صفحه کسب و کار مربوطه قابل نمایش خواهد بود.
توجه: لازم به ذکر است که تغییرات صورت گرفته توسط مالکین کسب و کار، به ناظرین کمک رسانی اعلام خواهد شد و چنانچه مغایر با دستورالعملهای کمک رسانی باشد از صفحه کسب و کار مربوطه حذف گردیده و محتوای قبلی آنها به نمایش درخواهد آمد؛ همچنین اگر اطلاعات ویرایش شده توسط مالک حاوی محتوای توهین آمیز، غیر اخلاقی، سیاسی، نامناسب و مغایر با قوانین و مقررات کمک رسانی باشد، صفحه کسب و کار مربوطه بسته و غیرفعال خواهد شد.
توجه: ویرایش دسته بندی فقط توسط مالک از طریق پنل مدیریتی کسب و کار به صورت زیر انجام می شود:
- وارد صفحه کسب و کاری که مالک آن هستید بشوید.
- در قسمت پائین صفحه سمت راست بر روی دکمه "پنل مدیریت کسب و کار شما" کلیک نمائید تا وارد صفه کنترل مربوط به کسب و کار شوید.
- از منوی سمت راست صفحه، بر روی "دسته بندی کسب و کار" کلیک نمائید.
- در صفحه باز شده، دسته بندی های مورد نظر خود را حذف و یا اضافه نمائید.
- بر روی دکمه "ثبت دسته بندی" کلیک نمائید.
- 2.1.7. ویرایش توسط کاربران غیر مالک کسب و کار:
تغییرات اعمال شده در اطلاعات عمومی کسب و کاراز طرف کاربران غیر از مالک، ابتدا بایستی از طرف ناظرین کمک رسانی تائید شود و بعد از تائید، در صفحه کسب و کار مربوطه اعمال گردیده و قابل رویت خواهد بود.
- وارد حساب کاربری خود شوید.
- به صفحه کسب و کار خود بروید.
- در سمت راست صفحه بر روی لینک "ویرایش اطلاعات کسب و کار" کلیک نمائید.
- در صفحه باز شده اطلاعات مورد نیاز خود را تغییر دهید.
- بر روی دکمه "ثبت تغییرات" کلیک نمائید.
توجه: اگر اطلاعات ویرایش شده توسط کاربر غیر مالک، حاوی محتوای توهین آمیز، سیاسی، نامناسب و مغایر با قوانین و مقررات کمک رسانی باشد، ویرایش او تائید نخواهد شد و حساب کاربری وی از طرف کمک رسانی غیرفعال خواهد شد.
- 3.1.7. افزودن تصویر:
افزودن تصاویر توسط کاربر مالک و کاربر غیر مالک از طریق سایت:
- وارد حساب کاربری خود شوید.
- به صفحه کسب و کار مربوطه مراجعه کنید.
- بر روی دکمه "اضافه کردن عکس" در بالای صفحه کلیک کنید.
- در صفحه باز شده بر روی دکمه "انتخاب فایل" کلیک کنید.
- عکس مورد نظر خود را از بین عکسهای کامپیوترتان انتخاب نمائید.
- در صورت تمایل، توضیحات تکمیلی عکس را در قسمت مربوطه بنویسید.
- در آخر دکمه "ارسال" را بفشارید.
افزودن تصاویر توسط مالک از طریق پنل مدیریتی:
- وارد صفحه کسب و کاری که مالک آن هستید بشوید.
- در قسمت پائین صفحه سمت راست بر روی دکمه "پنل مدیریت کسب و کار شما" کلیک نمائید تا وارد پنل مدیریتی مربوط به کسب و کار شوید.
- از منوی سمت راست صفحه، بر روی "گالری تصاویر" کلیک نمائید.
- در صفحه باز شده بر روی دکمه "افزودن تصویر" جدید کلیک کنید.
- در صفحه باز شده بر روی دکمه "انتخاب تصویر" کلیک کنید و عکس مورد نظر خود را از بین عکسهای کامپیوترتان انتخاب نمائید.
- در صورت تمایل، توضیحات تکمیلی عکس را در قسمت مربوطه بنویسید.
- در آخر بر روی دکمه "ثبت تصویر" کلیک کنید.
- 2.7. ویرایش اطلاعات جزئی تر کسب و کار از طریق کنترل پنل مدیریت کسب و کار(مختص مالک)
ویرایش اطلاعات جزئی تر کسب و کار فقط توسط مالک و از طریق پنل مدیریت کسب و کار انجام می شود.
کسب و کارهای دارای مالک، یک پنل مدیریتی دارند که فقط مالک کسب و کار مربوطه، به آن دسترسی دارد. برای وارد شدن به محیط پنل مدیریتی کسب و کار، بایستی:
- مالک وارد حساب کاربری خود شود.
- به صفحه پروفایلش مراجعه نماید.
- از گزینه های سمت راست صفحه بر روی "کسب و کارهای ادعا شده" کلیک کند.
- بر روی دکمه "پنل مدیریت" کسب و کار مورد نظر کلیک نماید تا وارد پنل مدیریتی کسب و کار مربوطه شود.
موارد زیر از طریق پنل مدیریتی قابل ویرایش هستند:
- دسته بندی کسب و کار
- ساعت کاری
- امکانات کسب و کار
- گالری تصاویر
- تخفیفها
- گالری ویدئو (فقط برای کسب و کارهای نقرهای و طلایی)
- رویدادها (فقط برای کسب و کارهای نقرهای و طلایی)
- تخته سیاه (فقط برای کسب و کارهای طلایی)
توجه: به طور کلی ناظرین کمک رسانی، جلوی تغییر بعضی از فیلدها را با قفل کردن آنها می گیرند تا از تغییرات اشتباه و مخرب جلوگیری نمایند. خواهشمندیم چنانچه اطلاعاتی در فیلدهای قفل شده ناصحیح بود، ناظرین کمک رسانی را از طریق قسمت "گزارش خطا" در صفحه کسب و کار مربوطه، مطلع سازید.
توجه: تغییراتی که مغایر با دستورالعملهای محتوا و قوانین و مقررات کمک رسانی باشند تائید نخواهند گردید.
توجه: به طور کلی چنانچه در "ثبت کسب و کار" و همچنین "ویرایش اطلاعات کسب و کار"، دستورالعملهای محتوا و قوانین و مقررات کمک رسانی را رعایت فرمائید روند تائید از طرف کمک رسانی سریعتر انجام خواهد شد.
- 1.2.7. چگونگی ایجاد یک رویداد برای کسب و کار (فقط کسب و کار طلایی و نقره ای)
توجه: بر اساس قوانین کمک رسانی، تعریف رویداد با مضمون تبلیغات و ترویج کسب و کاری دیگر، ممنوع می باشد.
در سایت کمک رسانی فقط کسب و کارهایی که از نوع طلایی و یا نقره ای می باشند می توانند در صفحه کسب و کار خود به روش زیر، رویداد تعریف نمایند.
- مالک وارد حساب کاربری خود شود.
- به صفحه پروفایلش مراجعه نماید.
- از گزینه های سمت راست صفحه بر روی "کسب و کارهای ادعا شده" کلیک کند.
- بر روی دکمه "پنل مدیریت" کسب و کار مورد نظر کلیک نماید تا وارد پنل مدیریتی کسب و کار مربوطه شود.
- از منوی سمت راست صفحه، بر روی "رویداد" کلیک نمائید.
- دکمه "افزودن رویداد جدید" را بفشارید.
- اطلاعات زیر را تکمیل نمائید:
نام رویداد، تلفن، آدرس سایت، تلفن همراه، زبان رویداد (فارسی، انگلیسی و عربی)، تاریخ شروع و پایان رویداد، مکان رویداد (شهر و آدرس)، دسته بندی، نوع قیمت رویداد، وضعیت رویداد (تائید شده و تائید نشده)، انتخاب مکان رویداد از روی نقشه و در انتها تصویر.
- دکمه "ثبت رویداد" را بفشارید.
توجه: لازم به ذکر می باشد که برای نمایش رویداد در صفحه کسب و کار شما، بایستی وضعیت رویداد را بر روی تائید شده قرار دهید.
- 2.2.7. چگونگی ویرایش یا لغو رویدادی که توسط مالک برای کسب و کار طلایی و یا نقره ای ثبت شده است:
توجه: مالکین کسب و کارهای طلایی و نقره ای قادر به ویرایش و حذف رویدادهایی که برای کسب و کارشان تعریف کرده اند می باشند.
ویرایش رویداد توسط مالک:
- مالک وارد حساب کاربری خود شود.
- به صفحه پروفایلش مراجعه نماید.
- از گزینه های سمت راست صفحه بر روی "کسب و کارهای ادعا شده" کلیک کند.
- بر روی دکمه "پنل مدیریت" کسب و کار مورد نظر کلیک نماید تا وارد پنل مدیریتی کسب و کار مربوطه شود.
- از منوی سمت راست صفحه، بر روی "رویداد" کلیک نمائید.
- لیست مربوط به رویدادهایی که قبلا تعریف کرده اید به شما نمایش داده می شود.
- دکمه "ویرایش" در جلوی رویداد مورد نظر را بفشارید.
- در صفحه باز شده مواردی که می خواهید بر روی آنها تغییر اعمال نمائید را ویرایش کنید.
- بر روی دکمه "ذخیره اطلاعات" کلیک نمائید.
لغو رویداد توسط مالک:
- مالک وارد حساب کاربری خود شود.
- به صفحه پروفایلش مراجعه نماید.
- از گزینه های سمت راست صفحه بر روی "کسب و کارهای ادعا شده" کلیک کند.
- بر روی دکمه "پنل مدیریت" کسب و کار مورد نظر کلیک نماید تا وارد پنل مدیریتی کسب و کار مربوطه شود.
- از منوی سمت راست صفحه، بر روی "رویداد" کلیک نمائید.
- لیست مربوط به رویدادهایی که قبلا تعریف کرده اید به شما نمایش داده می شود.
- در ستون وضعیت در جدول نمایش لیست رویداد، تیک سبز رنگ داخل کادر کوچک مربع شکل را بردارید و دکمه ذخیره کنار آن کادر کوچک را بفشارید.
- 3.2.7. ثبت، ویرایش و حذف ساعت کاری
ثبت ساعت کاری:
- مالک وارد حساب کاربری خود شود.
- به صفحه پروفایلش مراجعه نماید.
- از گزینه های سمت راست صفحه بر روی "کسب و کارهای ادعا شده" کلیک کند.
- بر روی دکمه "پنل مدیریت" کسب و کار مورد نظر کلیک نماید تا وارد پنل مدیریتی کسب و کار مربوطه شود.
- از منوی سمت راست صفحه، بر روی "ساعت کاری" کلیک نمائید.
- در صفحه باز شده روز هفته و ساعتی را که در آن روز کسب و کار شما باز است را انتخاب نمائید و دکمه ثبت ساعت کاری را بزنید.
ویرایش و حذف ساعت کاری:
- مالک وارد حساب کاربری خود شود.
- به صفحه پروفایلش مراجعه نماید.
- از گزینه های سمت راست صفحه بر روی "کسب و کارهای ادعا شده" کلیک کند.
- بر روی دکمه "پنل مدیریت" کسب و کار مورد نظر کلیک نماید تا وارد پنل مدیریتی کسب و کار مربوطه شود.
- از منوی سمت راست صفحه، بر روی "ساعت کاری" کلیک نمائید.
- اگر بخواهید ساعت کاری روزی از هفته را ویرایش نمائید، ابتدا بایستی در جدول ساعت کاری نمایش داده شده، در ردیف مربوط به روزی که می خواهید ساعت کاری اش را ویرایش کنید علامت × موجود در ستون حذف را بزنید و آن را حذف نمائید.
- بعد از حذف روز و ساعت مورد نظر خود را ثبت نمائید.
- 4.2.7. ثبت و ویرایش "درباره کسب و کار"
- مالک وارد حساب کاربری خود شود.
- به صفحه پروفایلش مراجعه نماید.
- از گزینه های سمت راست صفحه بر روی "کسب و کارهای ادعا شده" کلیک کند.
- بر روی دکمه "پنل مدیریت" کسب و کار مورد نظر کلیک نماید تا وارد پنل مدیریتی کسب و کار مربوطه شود.
- از منوی سمت راست صفحه، بر روی "ویرایش اطلاعات کسب و کار" کلیک کنید.
- توضیحات بیشتر در مورد کسب و کار خود را در قسمت "درباره کسب و کار" بنویسید.
- دکمه "ذخیره اطلاعات" را بفشارید.
- 5.2.7. ثبت و ویرایش تخفیف
ثبت تخفیف:
- مالک وارد حساب کاربری خود شود.
- به صفحه پروفایلش مراجعه نماید.
- از گزینه های سمت راست صفحه بر روی "کسب و کارهای ادعا شده" کلیک کند.
- بر روی دکمه "پنل مدیریت" کسب و کار مورد نظر کلیک نماید تا وارد پنل مدیریتی کسب و کار مربوطه شود.
- از منوی سمت راست صفحه، بر روی "تخفیف" کلیک نمائید.
- در صفحه باز شده، دکمه افزودن تخفیف جدید را بزنید.
- در صفحه باز شده، اطلاعات شامل نام تخفیف، تلفن، تاریخ شروع و پایان تخفیف، جزئیات، مقدار درصد و تا سقف را وارد نمائید.
- دکمه ثبت تخفیف را بزنید.
- بعد از آنکه تخفیف را ثبت کردید، آن تخفیف در جدول تخفیفها در پنل مدیریت کسب و کار شما پدیدار می شود. برای نمایان شدن تخفیف بایستی دکمه "تخفیف فعال" در ستون "انتخاب تخفیف اصلی" را بزنید.
توجه: هر کسب و کار می تواند تعداد زیادی تخفیف ثبت کند، اما قادر به نمایش یک تخفیف در صفحه کسب و کارش می باشد.
ویرایش تخفیف:
- مالک وارد حساب کاربری خود شود.
- به صفحه پروفایلش مراجعه نماید.
- از گزینه های سمت راست صفحه بر روی "کسب و کارهای ادعا شده" کلیک کند.
- بر روی دکمه "پنل مدیریت" کسب و کار مورد نظر کلیک نماید تا وارد پنل مدیریتی کسب و کار مربوطه شود.
- از منوی سمت راست صفحه، بر روی "تخفیف" کلیک نمائید.
- بر روی دکمه ویرایش تخفیف مربوطه کلیک کنید.
- در صفحه باز شده اطلاعات مورد نظر خود را ویرایش نمائید.
- بر روی دکمه "ذخیره اطلاعات" کلیک نمائید.
- 6.2.7. ثبت، ویرایش و حذف ویدئو (مختص کسب و کارهای نقره ای و طلایی)
ثبت ویدئو:
- مالک وارد حساب کاربری خود شود.
- به صفحه پروفایلش مراجعه نماید.
- از گزینه های سمت راست صفحه بر روی "کسب و کارهای ادعا شده" کلیک کند.
- بر روی دکمه "پنل مدیریت" کسب و کار مورد نظر کلیک نماید تا وارد پنل مدیریتی کسب و کار مربوطه شود.
- از منوی سمت راست صفحه، بر روی "گالری ویدئو" کلیک نمائید.
- در صفحه باز شده بر روی دکمه "افزودن ویدئو جدید" کلیک کنید.
- در صفحه باز شده با کلیک بر روی دکمه انتخاب ویدئو، ویدئو مورد نظر خود را از بین فایلهای کامپیوترتان انتخاب نمائید.
- اگر در مورد ویدئو توضیحاتی دارید، آن را در قسمت "توضیحات ویدئو" بنویسید.
- دکمه "ثبت ویدئو" را بفشارید.
توجه: در کمک رسانی ویدئوهای با فرمت mp4، mkv، wmv، mpeg، avi، mov و m4v با حداکثر حجم 100 مگابایت قابل بارگذاری می باشند. (فقط مختص کسب و کارهای نقره ای و طلایی).
ویرایش ویدئو:
- مالک وارد حساب کاربری خود شود.
- به صفحه پروفایلش مراجعه نماید.
- از گزینه های سمت راست صفحه بر روی "کسب و کارهای ادعا شده" کلیک کند.
- بر روی دکمه "پنل مدیریت" کسب و کار مورد نظر کلیک نماید تا وارد پنل مدیریتی کسب و کار مربوطه شود.
- از منوی سمت راست صفحه، بر روی "گالری ویدئو" کلیک نمائید.
- در صفحه باز شده بر روی دکمه "ویرایش" ویدئوی مورد نظر موجود در جدول ویدئوها کلیک کنید.
- می توانید "وضعیت ویدئو" را تعییر دهید و " توضیحات ویدئو" را ویرایش نمائید.
- بعد از ویرایش، دکمه "ذخیره اطلاعات " را بزنید.
توجه: شما فقط قادر به ویرایش وضعیت ویدئو (از وضعیت تائید به معلق، و یا از وضعیت معلق به تائید) می باشید.
حذف ویدئو:
- مالک وارد حساب کاربری خود شود.
- به صفحه پروفایلش مراجعه نماید.
- از گزینه های سمت راست صفحه بر روی "کسب و کارهای ادعا شده" کلیک کند.
- بر روی دکمه "پنل مدیریت" کسب و کار مورد نظر کلیک نماید تا وارد پنل مدیریتی کسب و کار مربوطه شود.
- از منوی سمت راست صفحه، بر روی "گالری ویدئو" کلیک نمائید.
- در صفحه باز شده در جدول، در ردیف ویدئوی مورد نظر در ستون "حذف ویدئو" بر روی × کلیک نمائید.
- 7.2.7. تخته سیاه (مختص کسب و کار طلایی)
- مالک وارد حساب کاربری خود شود.
- به صفحه پروفایلش مراجعه نماید.
- از گزینه های سمت راست صفحه بر روی "کسب و کارهای ادعا شده" کلیک کند.
- بر روی دکمه "پنل مدیریت" کسب و کار مورد نظر کلیک نماید تا وارد پنل مدیریتی کسب و کار مربوطه شود.
- از منوی سمت راست صفحه، بر روی "تخته سیاه" کلیک نمائید.
- در صفحه باز شده، صفحه ای مانند صفحه نرم افزار word برای شما باز می شود.
- شما می توانید در این صفحه متن با رنگ دلخواه، عکس، جدول، ویدئو و ... قرار دهید.
- در انتها دکمه "ذخیره تغییرات" را بزنید تا محتوایی را که در تخته سیاه خود قرار دادید را در تخته سیاه موجود در صفحه کسب و کار خود ببینید.